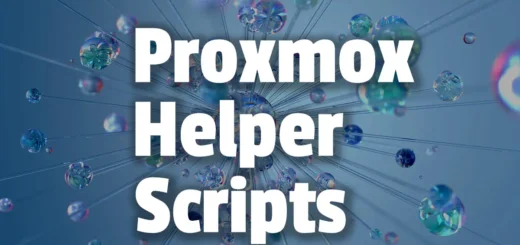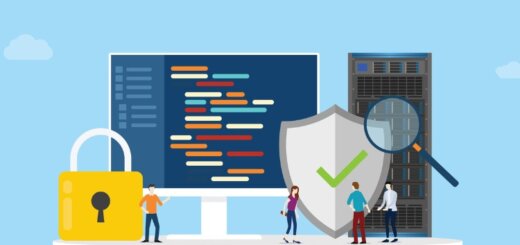Мрежова конфигурация и диагностика

Въведение 🌐
Мрежовата конфигурация е основна задача при работа с Linux системи. Независимо дали администрирате сървър или домашен компютър, доброто разбиране на мрежовите инструменти е ключово. Тази статия ще ви запознае с основните концепции и инструменти за мрежова конфигурация и диагностика в Linux.
Ще научите как да настройвате мрежови интерфейси. Ще разберете стъпките за конфигуриране на IP адреси. Ще изследваме и различни инструменти за диагностика. Linux предлага богат набор от възможности за мрежова работа. Нека започнем нашето пътешествие! 🚀
Основни концепции в Linux мрежите 📚
Мрежови интерфейси
Всяка мрежова карта в Linux има свое име. Традиционните имена включват eth0, eth1 за кабелни връзки. Безжичните интерфейси обикновено се наричат wlan0 или wlan1. Модерните дистрибуции използват предсказуеми имена като enp3s0 или wlp2s0.
Физическият интерфейс е хардуерната част от мрежовата карта. Логическият интерфейс е софтуерната страна, която управлява физическия хардуер. Всеки интерфейс има MAC адрес – уникален идентификатор на хардуерно ниво.
IP адреси и подмрежи
IP адресите са цифрови идентификатори на устройства в мрежата. IPv4 представлява 32-битов адрес, разделен на четири октета. IPv6 е по-новият стандарт с 128-битови адреси.
Подмрежовата маска определя кои части от IP адреса са мрежови. Маската може да се записва като CIDR нотация (например /24). Подмрежата групира устройства в логически сегменти.
Шлюзове и маршрутизация
Шлюзът е входната точка за трафика към други мрежи. Той е като мост между локалната мрежа и външния свят. Маршрутизацията определя пътя на мрежовите пакети.
Linux системите поддържат таблици за маршрутизация. Те са като карти, показващи къде да се изпращат пакетите. Правилата за маршрутизация се обработват последователно отгоре надолу.
Основни команди за мрежова конфигурация 🛠️
Инсталиране на мрежови инструменти
Първата стъпка е да инсталирате необходимите инструменти. Повечето Linux дистрибуции включват базови мрежови инструменти по подразбиране.
Debian/Ubuntu базирани системи
sudo apt-get update
sudo apt-get install net-tools iproute2 iputils-ping
Red Hat/Fedora базирани системи
sudo dnf install net-tools iprouteПреглед на мрежовите интерфейси
За да видите всички мрежови интерфейси, използвайте командата ip:
Показва информация за всички мрежови интерфейси
ip link show
По-кратка версия
ip lТрадиционната команда ifconfig също работи в много системи:
Показва информация за всички активни интерфейси
ifconfig
Показва информация за конкретен интерфейс
ifconfig eth0Конфигуриране на IP адреси
За да зададете IP адрес на интерфейс, използвайте следната команда:
Задава статичен IP адрес с определена подмрежа
sudo ip addr add 192.168.1.100/24 dev eth0
Алтернативен начин със старата команда ifconfig
sudo ifconfig eth0 192.168.1.100 netmask 255.255.255.0За да премахнете IP адрес от интерфейс:
sudo ip addr del 192.168.1.100/24 dev eth0Активиране и деактивиране на интерфейси
Можете лесно да включвате и изключвате мрежови интерфейси:
Активиране на интерфейс
sudo ip link set eth0 up
Деактивиране на интерфейс
sudo ip link set eth0 down
Със старата команда ifconfig
sudo ifconfig eth0 up
sudo ifconfig eth0 downКонфигуриране на шлюз по подразбиране
Шлюзът по подразбиране е необходим за връзка с интернет:
Добавяне на шлюз по подразбиране
sudo ip route add default via 192.168.1.1
Алтернативен начин
sudo route add default gw 192.168.1.1Постоянна мрежова конфигурация 📝
Конфигурационни файлове
Временните настройки се губят при рестартиране. За постоянни настройки използвайте конфигурационни файлове. Различните дистрибуции имат различни подходи.
Debian/Ubuntu
В Debian базираните системи, основният файл е /etc/network/interfaces:
Пример за /etc/network/interfaces
auto eth0
iface eth0 inet static
address 192.168.1.100
netmask 255.255.255.0
gateway 192.168.1.1
dns-nameservers 8.8.8.8 8.8.4.4Red Hat/Fedora/CentOS
В Red Hat базираните системи, файловете са в директорията /etc/sysconfig/network-scripts/:
Пример за /etc/sysconfig/network-scripts/ifcfg-eth0
DEVICE=eth0
BOOTPROTO=static
IPADDR=192.168.1.100
NETMASK=255.255.255.0
GATEWAY=192.168.1.1
DNS1=8.8.8.8
DNS2=8.8.4.4
ONBOOT=yesNetworkManager
Повечето съвременни дистрибуции използват NetworkManager за управление на мрежовите връзки. Той предлага графичен интерфейс и конзолен клиент nmcli:
Показва всички връзки
nmcli connection show
Създава нова връзка
nmcli con add con-name „MyConnection“ ifname eth0 type ethernet ip4 192.168.1.100/24 gw4 192.168.1.1
Активира връзка
nmcli con up „MyConnection“Основни инструменти за мрежова диагностика 🔍
ping
Инструментът ping проверява свързаността между вашия компютър и друг хост:
Основна употреба на ping
ping google.com
Ограничен брой пакети
ping -c 4 google.comКомандата изпраща ICMP пакети до целта. Получаването на отговор означава, че връзката работи. Времето за отговор показва латентността на връзката.
traceroute
Този инструмент показва пътя на пакетите през мрежата:
Проследява пътя до google.com
traceroute google.com
Алтернативна команда tracepath
tracepath google.comВсеки ред представлява маршрутизатор по пътя. Времената показват забавянето на всяка стъпка. Звездички (*) означават липса на отговор от възел.
netstat
Командата netstat показва мрежовите връзки, таблици за маршрутизация и статистика:
Показва всички активни връзки
netstat -a
Показва активните TCP връзки
netstat -t
Показва номера на портове и процеси
sudo netstat -tuplss
Инструментът ss е по-нов и по-бърз аналог на netstat:
Показва всички TCP сокети
ss -t
Подробна информация за всички сокети
ss -tuplnmap
Nmap е мощен инструмент за сканиране на мрежи и откриване на отворени портове:
Инсталиране на nmap
sudo apt-get install nmap # Debian/Ubuntu
sudo dnf install nmap # Red Hat/Fedora
Сканиране на система
nmap 192.168.1.1
Сканиране на конкретни портове
nmap -p 80,443 192.168.1.1tcpdump
Tcpdump е инструмент за анализ на мрежовия трафик:
Инсталиране на tcpdump
sudo apt-get install tcpdump # Debian/Ubuntu
sudo dnf install tcpdump # Red Hat/Fedora
Улавяне на пакети от определен интерфейс
sudo tcpdump -i eth0
Филтриране по хост и порт
sudo tcpdump -i eth0 host 192.168.1.100 and port 80Настройка на безжична мрежа в Linux 📶
Инструменти за управление на Wi-Fi
Linux има няколко инструмента за управление на безжични връзки:
Показва безжични интерфейси
iwconfig
Сканиране за безжични мрежи
sudo iwlist wlan0 scan | grep ESSID
С по-новия инструмент iw
sudo iw dev wlan0 scan | grep SSIDСвързване с безжична мрежа
За ръчно свързване към Wi-Fi мрежа:
Свързване с отворена мрежа
sudo iwconfig wlan0 essid „NetworkName“
За защитени мрежи използвайте wpa_supplicant
sudo wpa_passphrase „NetworkName“ „password“ > /tmp/wpa.conf
sudo wpa_supplicant -B -i wlan0 -c /tmp/wpa.conf
sudo dhclient wlan0По-лесно е да използвате NetworkManager:
Показва наличните Wi-Fi мрежи
nmcli dev wifi list
Свързване с мрежа
nmcli dev wifi connect „NetworkName“ password „password“Конфигуриране на DNS 🔤
DNS резолвери
DNS серверите превръщат имената в IP адреси. В Linux можете да ги конфигурирате:
Редактиране на resolv.conf
sudo nano /etc/resolv.confТипичното съдържание на файла изглежда така:
nameserver 8.8.8.8 nameserver 8.8.4.4В съвремените системи този файл често се управлява от NetworkManager. По-добре е да променяте DNS настройките чрез него:
Задаване на DNS сървъри за връзка
nmcli con mod „MyConnection“ ipv4.dns „8.8.8.8 8.8.4.4“Hosts файл
Файлът /etc/hosts позволява статично съпоставяне на имена с IP адреси:
Пример за /etc/hosts
127.0.0.1 localhost
192.168.1.10 server1.local
192.168.1.20 server2.localРешаване на често срещани мрежови проблеми 🛠️
Проблеми с IP адреса
Ако нямате IP адрес, може да използвате DHCP:
Получаване на IP адрес чрез DHCP
sudo dhclient eth0Проблеми с DNS
Ако имате проблеми с резолвиране на имена:
Проверка на DNS настройките
cat /etc/resolv.conf
Тестване на DNS резолвирането
nslookup google.com
dig google.comПроблеми с маршрутизацията
Ако не можете да достигнете определени хостове:
Проверка на таблицата за маршрутизация
ip route show
Добавяне на маршрут към конкретна мрежа
sudo ip route add 192.168.2.0/24 via 192.168.1.254Проблеми с мрежовия интерфейс
Ако интерфейсът не работи:
Проверка на статуса на интерфейса
ip link show eth0
Рестартиране на интерфейса
sudo ip link set eth0 down
sudo ip link set eth0 upЗащита на мрежовата конфигурация 🔒
Базова защитна стена с iptables
Linux има вградена защитна стена iptables:
Показва правилата на защитната стена
sudo iptables -L
Блокиране на определен IP адрес
sudo iptables -A INPUT -s 192.168.1.5 -j DROP
Разрешаване на входящ трафик на порт 22 (SSH)
sudo iptables -A INPUT -p tcp –dport 22 -j ACCEPTufw – опростена защитна стена
UFW (Uncomplicated Firewall) е по-лесен за използване:
Инсталиране на ufw
sudo apt-get install ufw # Debian/Ubuntu
Активиране на ufw
sudo ufw enable
Добавяне на правила
sudo ufw allow 22/tcp
sudo ufw deny 23/tcpЗаключение 🏁
Мрежовата конфигурация в Linux е мощна и гъвкава. Тя предлага множество инструменти за настройка и диагностика. С малко практика ще можете уверено да управлявате всички аспекти на вашата мрежа.
Започнете с основните команди като ip и ping. Научете как да конфигурирате постоянни настройки във вашата дистрибуция. Експериментирайте с инструментите за диагностика. Така ще изградите солидни умения за работа с Linux мрежи.
Не се колебайте да експериментирате в тестова среда. Най-добрият начин да научите мрежовата конфигурация е чрез практика. Успех в пътуването ви към овладяване на Linux мрежите! 🚀
Благодарим ви за прочитането на статията! Ако намерихте информацията за полезна, можете да дарите посредством бутоните по-долу: 🔰 Donate ☕️ Дарете с PayPalDonate 💳 Дарете с Revolut