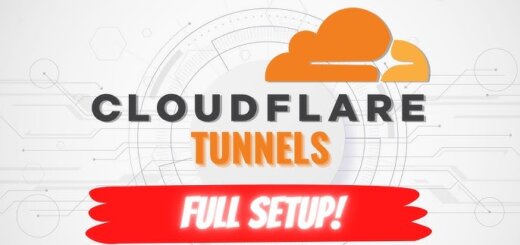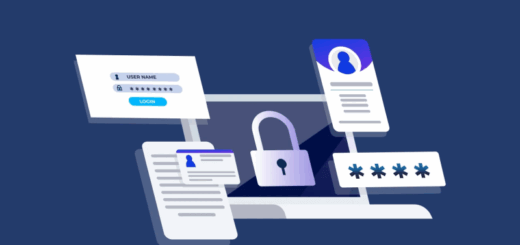Лесно добавяне на бекъп диск към Proxmox

Резервните копия (backups) са критични за сигурността на вашите виртуални машини (VMs) и контейнери (LXC) в Proxmox VE. Ако искате да използвате отделен диск или NAS за бекъпи, това ръководство ще ви покаже как да го настроите бързо и лесно.
🔍 Защо е необходим отделен бекъп диск?
- Предпазва данните при повреда на основния диск.
- Опростява възстановяването при аварии.
- Освобождава място на основното хранилище.
📋 Предварителни изисквания
- Инсталиран Proxmox VE (7.x или по-нова версия).
- Физически диск, NAS или външно хранилище (SSD/HDD/NFS).
- SSH достъп или директен вход в Proxmox.
🛠️ Стъпка 1: Свързване на диска
Ако използвате физически диск, свържете го към сървъра. За NAS/NFS проверете мрежовата връзка.
🔹 Проверка на диска (локален)
Влезте в Proxmox чрез SSH или конзола и изпълнете:
lsblkТова ще покаже всички дискове. Новосвързаният диск обикновено е /dev/sdb или /dev/sdc.
🖥️ Стъпка 2: Форматиране и монтиране
🔹 Създаване на файлова система (ако дискът е чист)
mkfs.ext4 /dev/sdX(Заменете sdX с действителния диск, напр. sdb).
🔹 Създаване на директория за монтиране
mkdir /mnt/backup🔹 Добавяне на диск към fstab (за автоматично монтиране)
- Вземете UUID на диска:
blkid /dev/sdXРедактирайте /etc/fstab:
nano /etc/fstabДобавете реда:
UUID=ВАШИЯ_UUID /mnt/backup ext4 defaults 0 0Запазете (Ctrl+X, Y, Enter) и монтирайте:
mount -a📂 Стъпка 3: Добавяне на хранилище в Proxmox
- Отворете уеб интерфейса на Proxmox (https://ВАШИЯ_IP:8006).
- Отидете в Datacenter → Storage → Add → Directory.
- Попълнете формата:
- ID:
backup(или друго име). - Directory:
/mnt/backup. - Content: Изберете Backup.
- Max Backups: Задайте лимит (напр. 3).
- ID:
- Натиснете Add.
⚙️ Стъпка 4: Настройка на автоматични бекъпи
- Отидете в Datacenter → Backup.
- Натиснете Add и задайте:
- Storage:
backup. - Schedule: Изберете честота (напр. всеки ден в 2:00).
- Mode: Snapshot (за VMs) или Suspend (за по-малко прекъсвания).
- Storage:
- Запазете настройките.
🔄 Стъпка 5: Възстановяване на бекъп
- Отидете в Backup таб на съответната VM/LXC.
- Изберете бекъпа и натиснете Restore.
- Потвърдете възстановяването.
🚨 Често срещани проблеми и решения
❌ Грешка при монтиране
- Проверете дали UUID във fstab е правилен.
- Използвайте
dmesg | grep sdX, за да видите грешки.
❌ Proxmox не вижда хранилището
- Уверете се, че директорията е достъпна (
chmod 777 /mnt/backupвременно за тестване).
❌ Няма достатъчно място
- Използвайте
df -h, за да проверите свободното пространство.
💡 Допълнителни съвети
- Криптирайте диска (
LUKS) за повишена сигурност. - Тествайте възстановяването, за да сте сигурни, че бекъпите работят.
- Използвайте NFS/CIFS, ако предпочитате мрежово хранилище.
✅ Заключение
След тези стъпки ще имате надеждна система за бекъпи в Proxmox. Автоматизираните резервни копия ще ви спестят време и ще предпазят вашите данни. 🎇
Ако имате въпроси, пишете в коментарите! 🚀
Благодарим ви за прочитането на статията! Ако намерихте информацията за полезна, можете да дарите посредством бутоните по-долу: 🔰 Donate ☕️ Дарете с PayPalDonate 💳 Дарете с Revolut